- Webex Connector app is now available for collaboration with your Vuzix Smart Glasses. Webex Connector is an app for continuous teamwork. Move work forward in secure work spaces where everyone can contribute anytime with video meetings, calling, white boarding, and more.
- Now go to Teams and click on Apps on the left rail to open the App store. And click on Upload a Custom App. Then choose upload for me or my Team so that everyone in the team can use it. Browse to the zip file you downloaded and click open. Now click on Add and Add to a Team. Now search for and choose a team to install the app into.
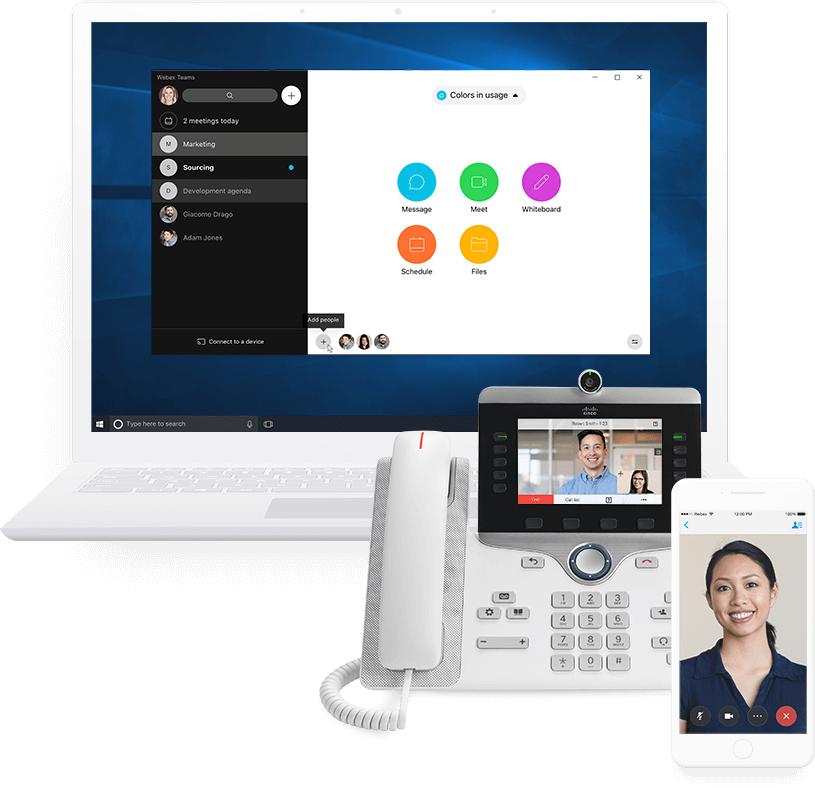
We have WebEx Room Kit 55 and it is registered in WebEx cloud with SIP URI address is it possible to dial directly from MS Teams app? I know there is a Cisco WebEx Meetings bot that we can integrate with the MS Teams app but how we can invite that WebEx device into a conference call excluding WebEx Teams/Meetings and use only MS Teams? Cisco Webex is the leading enterprise solution for video conferencing, webinars, and screen sharing. Web conferencing, online meeting, cloud calling and equipment. Install Cisco Webex Meetings or Cisco Webex Teams on any device of your choice. Cisco Webex Teams provides continuous teamwork beyond the meeting with group messaging, file and screen sharing, white boarding and more. It is a secure platform with end-to-end encryption, that means your messages, files, and whiteboard drawings are fully encrypted right from your device to your recipients' devices.
On This Page:
To connect to Webex at UMass Amherst and join a group or meeting from the device of your choice, you must first log in to the service via one of the several methods listed below.
The Webex Teams and Webex Meetings apps are both available via web browser, desktop clients (Windows and Mac), and on iOS and Android devices.
Connect to Webex Meetings via Web Browser
- Navigate to umass.webex.com in your web browser.
- In the box below the Cisco Webex Meetings icon, click the Sign in link.
- In the 'Email address' box, enter[yourNetID]@umass.edu, then click Next.
- Enter your NetID and NetID password when prompted.
- Once successfully logged in, you will be directed to the Webex Meetings dashboard.
Connect to Webex Meetings via Desktop Client on Windows or Mac OS
- Navigate to umass.webex.com and click Download on the left side of the screen.
- Click the Download button below the Desktop App description to begin downloading the desktop client installer.
- Double-click the downloaded file to run the installation wizard, and follow the steps.
- Once the installation is complete, click Finish to launch the desktop client and sign in.
- Enter [yourNetID]@umass.edu in the 'Email address' box, then click Next.
- Select umass.webex.com when prompted with “Which Webex site do you want to use?” Then, click Next.
- Enter your NetID and NetID password when prompted.
- The Cisco Webex Meetings Desktop App will launch once you are finished, ready for your next meeting. It can also be launched from the Start menu on Windows or the Applications folder on Mac OS.

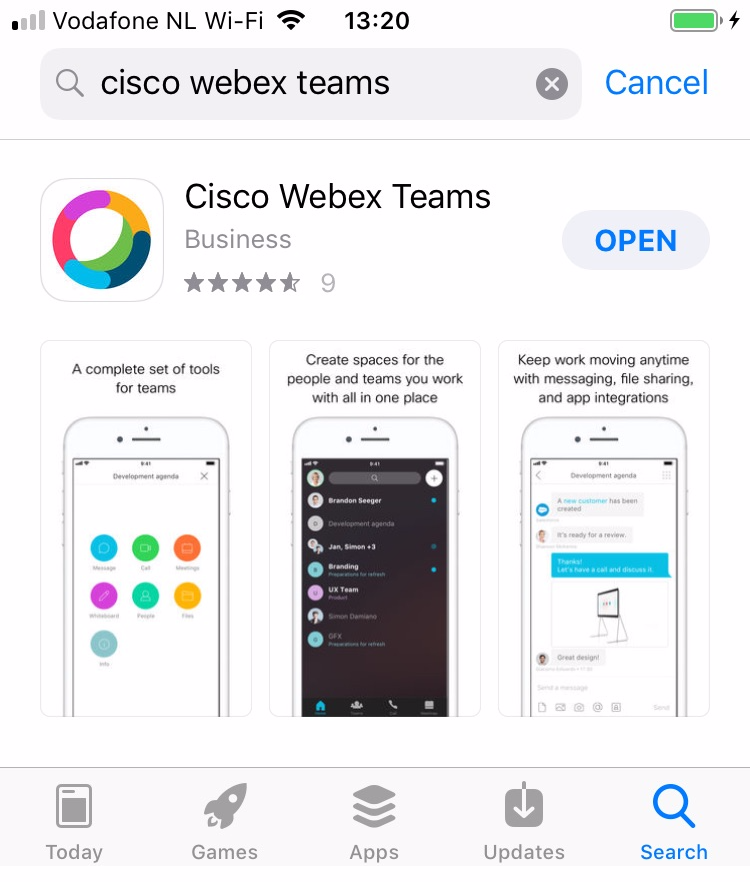
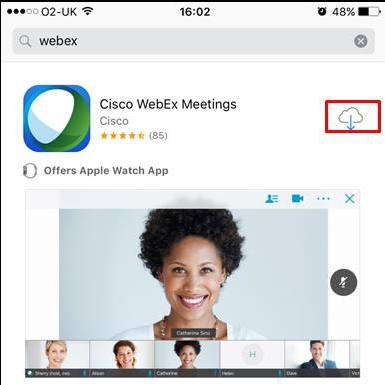
Connect to Webex Meetings via iOS or Android App
- Search for and download the Cisco Webex Meetings app from the App Store on iOS or the Google Play Store on Android.
- Launch the Webex Meet app once it has finished installing.
- Tap the Sign In button, then enter [yourNetID]@umass.edu in the 'Email' box.
- Select umass.webex.com when prompted to 'Select Site.'
- Enter your NetID and NetID password when prompted.
- Once successfully logged in, you will be directed to the Webex Meetings home screen.
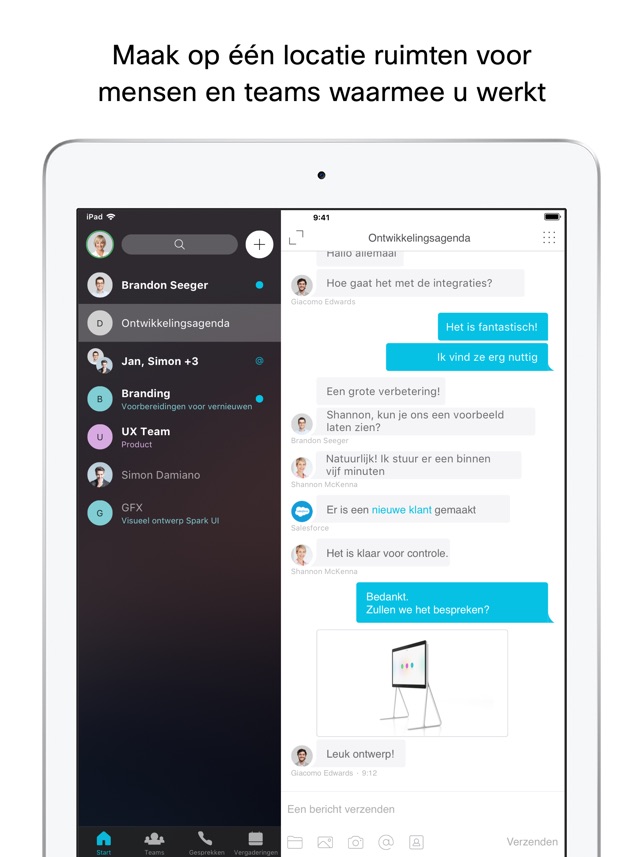
Connect to Webex Teams via Web Browser
- Navigate to teams.webex.com/signin in your web browser.
- Enter [yourNetID]@umass.edu in the “Email address” box, then click Next.
- Enter your NetID and NetID password when prompted.
- Once successfully logged in, you will be directed to the Webex Teams dashboard.
Connect to Webex Teams via Desktop Client on Windows or Mac OS
- Navigate to webex.com/downloads.html and click Download below the Webex Teams icon.
- Double-click the downloaded file to run the installation wizard, and follow the steps.
- Once the installation is complete, click Finish to launch the desktop client and sign in.
- Enter [yourNetID]@umass.edu in the “Email address” box, then click Next.
- Enter your NetID and NetID password when prompted.
- Once successfully logged in, you will be directed to the Webex Teams dashboard.
Cisco Webex Teams App Download
Connect to Webex Teams via iOS or Android App
Cisco Webex Meetings App Store
- Search for and download the Cisco Webex Teams app from the App Store on iOS or the Google Play Store on Android.
- Tap the “Teams” app once it has finished downloading to your device.
- Enter [yourNetID]@UMass.edu in the “Work email address” box, then tap Next.
- Enter your NetID and NetID password when prompted.
- Once successfully logged in, you will be directed to the Webex Teams home screen.
